Ứng dụng bảo mật Shelter của Android: Cách thức hoạt động và cách sử dụng

Shelter là một ứng dụng bảo mật Android rất tiện lợi cho phép bạn đặt ứng dụng vào sandbox. Trong bài viết sau, chúng ta sẽ thảo luận về cách thức hoạt động của Shelter và cách sử dụng công cụ này.
Giới thiệu ứng dụng bảo mật Shelter
Shelter là phần mềm mã nguồn mở và miễn phí có chức năng hồ sơ công việc được tích hợp sẵn của Android và dành cho tất cả người dùng. Thông thường, dữ liệu công việc chỉ có thể được truy cập thông qua phần mềm cao cấp và đắt tiền. Phần mềm cho phép nhân viên sử dụng một thiết bị cho công việc và quyền riêng tư, đồng thời tách biệt dữ liệu liên quan đến hai phần này. Một vài công ty như Samsung cung cấp các chức năng tương tự. Tuy nhiên, Shelter có thể được truy cập và sử dụng trên nhiều thiết bị hơn. Trước tiên, vui lòng tải xuống ứng dụng. Do chính sách của Google, phiên bản Cửa hàng Play sẽ thiếu khả năng truyền tệp. Phiên bản đầy đủ có thể được tải xuống từ F-Droid.
Cách cài đặt, thiết lập Shelter
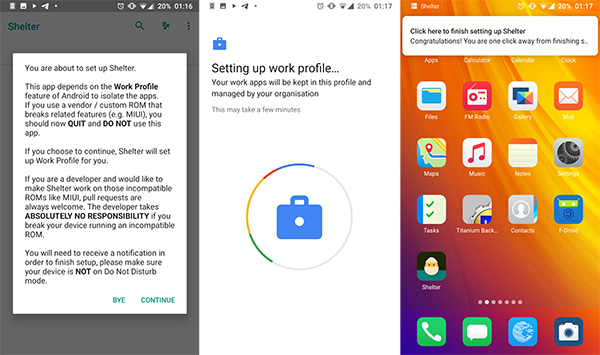
Sau khi tải xuống và cài đặt Shelter, bạn cần hoàn thành một số bước trước khi có thể bắt đầu sử dụng. Để mở ứng dụng, hãy nhấp vào biểu tượng có hình con gà được nở ra từ trứng. Một hộp thoại sẽ xuất hiện, cảnh báo bạn không chạy nó trên điện thoại sử dụng phần mềm tệp công việc (chẳng hạn như thư mục bảo mật Secure Folder hoặc thư mục ẩn Hidden Folders). Nếu bạn không chắc chắn, vui lòng chọn Bye, hoặc chọn Continue để tiếp tục.
Màn hình tiếp theo cho bạn biết rằng bạn sắp thiết lập hồ sơ công việc do công ty quản lý. Tuy nhiên, đây là màn hình thông thường từ Trình quản lý tệp công việc của Android. Bất kỳ ai cũng có thể sử dụng mã Shelter để kiểm tra mà không phát hiện bất kỳ vấn đề bảo mật nào liên quan đến ứng dụng. Nếu bạn có thể, hãy nhấp vào Accept & Continue “Chấp nhận và tiếp tục”. Tiếp theo là thiết lập hồ sơ công việc. Quá trình này có thể mất vài phút để hoàn thành. Khi hồ sơ công việc đã sẵn sàng, thông báo chờ sẽ được hiển thị trên màn hình chính. Kéo thanh thông báo, sau đó chạm vào tin nhắn để hoàn tất cài đặt. Shelter sẽ được khởi động lại ngay, nếu chưa, bấm vào biểu tượng để mở.
Khi mở Shelter, bạn sẽ thấy hai tab: Main (liệt kê các ứng dụng được cài đặt trên hồ sơ bình thường) và Shelter (liệt kê các ứng dụng giả định hoặc được cài đặt vào sandbox).
3 cách cài đặt ứng dụng trong Shelter
- Từ Shelter, bạn có thể giả lập bất cứ ứng dụng nào đã tồn tại trong thiết bị. Ứng dụng giả định sẽ được cài đặt mới là không sao chép bất kỳ cài đặt hay dữ liệu nào cũng ứng dụng cũ.
- Bạn có thể giả lập Google Play Store hoặc F-Droid và cài đặt ứng dụng trực tiếp vào hồ sơ công việc. Tính năng này rất hữu ích khi bạn không muốn hai ứng dụng giống hệt nhau chiếm dung lượng nhiều.
- Bạn có thể sử dụng tính năng Install APK into Shelter từ menu ba chấm ở góc trên bên phải. Tính năng này sẽ mở một trình duyệt file để bạn xác định được vị trí của file APK.
Các lập ứng dụng giả định
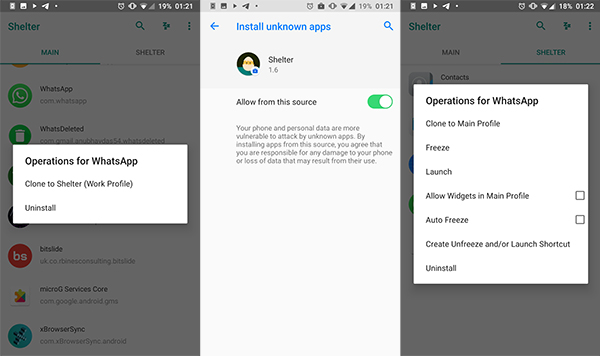
Để giả định ứng dụng đầu tiên, bấm vào tên của ứng dụng đó trong tab Main. Khi bấm vào tên ứng dụng; hộp thoại sẽ xuất hiện thông báo rằng các hoạt động đang có sẵn. Các tùy chọn bao gồm Clone to Shelter (Work Profile) hoặc Uninstall. Bấm vào Clone to Shelter.
Sẽ có thông báo được gửi đến nói rằng điện thoại của bạn không được phép cài đặt các ứng dụng không xác định từ Shelter vì lý do bảo mật. Đây là một tính năng an toàn của Android để ngăn mọi người cài đặt ứng dụng từ các nguồn bên thứ ba. Nếu bạn muốn tiếp tục, hãy nhấn vào Settings.
Chọn Allow from this source trên màn hình tiếp theo. Cho phép Shelter quyền truy cập để cài đặt phần mềm; sau đó bấm vào mũi tên quay lại ở góc trên bên trái.
Chọn Install để tiếp tục. Khi ứng dụng đã cài đặt xong; bạn sẽ thấy nó được liệt kê trong tab Shelter. Bấm vào biểu tượng để lấy các menu tùy chọn.
Tiếp theo, chọn Launch để mở ứng dụng hoặc Create Unfreeze and/or Launch Shortcut để đặt biểu tượng trên màn hình chính. Những biểu tượng của ứng dụng Shelter trên màn hình chính được đánh dấu bằng hình rương nhỏ màu xanh; giúp bạn phân biệt với các ứng dụng bình thường.
Khi mở ứng dụng, bạn có thể bắt đầu sử dụng theo cách bình thường; ngoại trừ việc ứng dụng sẽ bị cách ly an toàn với phần còn lại của thiết bị.
Chúc các bạn thành công trong việc lập ứng dụng giả định trong Shelter.
Trích dẫn từ Quantrimang.com
Phạm Ngân

